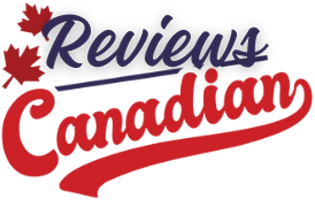Shopping for an internal SSD can feel like navigating a tech maze. With so many options, specs, and technical terms, how do you make the right choice? Whether you’re upgrading from an old hard drive or building a new PC, this guide will walk you through everything you need to know to find the perfect SSD for your needs.

Table of contents
- Understanding the basics
- Who should buy an SSD?
- Types of SSDs: Internal vs. External
- Performance benefits of SSDs
- How to choose the right SSD
- Maintenance and care of SSDs
Understanding the basics
Before diving into the specifics of choosing the right SSD, it’s essential to understand what an SSD is and why it’s such a crucial component in modern computing.
What is an SSD and why you need one?
An SSD, or Solid State Drive, is a type of storage device that uses flash memory to store data. Unlike traditional hard drives (HDDs), which use spinning disks to read and write data, SSDs have no moving parts. This leads to faster, more reliable performance. As a result, SSDs are increasingly becoming the standard in modern computing, providing quicker boot times, faster data access, and enhanced system responsiveness.
Whether you’re a gamer, a professional, or someone looking to give your computer a performance boost, upgrading to an SSD is one of the best investments you can make.
Key components and terms explained
When it comes to SSDs, understanding the core components and terminology is essential. Let’s break down some common terms you’ll come across:
- NAND flash memory: The storage medium inside SSDs. Higher-quality NAND flash often results in better performance and longer lifespans.
- Controller: The “brain” of the SSD. It manages data transfers and plays a key role in overall performance.
- Form factor: This refers to the physical size and shape of the SSD. Popular options include 2.5-inch drives, M.2, and PCIe.
- Interface: This is how the SSD connects to your computer. Common interfaces include SATA, NVMe, and PCIe. Each offers different speeds and performance.
Who should buy an SSD?
SSDs are a great choice for a variety of users, from gamers to professionals and even casual users. Here’s why each type of user should consider an SSD upgrade:
- Gamers: If you’re serious about gaming, an SSD is a must. Faster read and write speeds reduce load times in open-world games and help you access your saved games quicker, making the entire gaming experience more fluid and enjoyable.
- Professionals: Working with large files, such as in video editing, 3D rendering, or software development? An SSD will allow you to open, save, and transfer files much faster than a traditional hard drive, significantly boosting productivity.
- Casual users: Even for everyday tasks like browsing the web, watching videos, or using office applications, an SSD provides faster boot times, quicker access to files, and an overall smoother computing experience.
- Laptop users: SSDs are highly energy-efficient, which can help extend battery life. Plus, their durability makes them better suited for portable devices, as they are less prone to damage from drops or shocks compared to HDDs.
Types of SSDs: Internal vs. External
Internal SSDs are installed inside your computer and are typically used as the primary drive for your operating system, applications, and files. They offer faster speeds compared to external ones because they are directly connected to the motherboard. However, installation can be tricky, especially if your case doesn’t have enough space or proper airflow. For help choosing the right case for your computer, check out our Ultimate PC Case buying guide.
External SSDs, on the other hand, are portable storage devices that connect to your computer via USB or another external interface. They are ideal for expanding storage or transferring large amounts of data between devices, though they generally don’t perform as fast as internal solid-state drives.
PS5-compatible SSDs are an option if you’re looking to expand your PlayStation 5’s storage. It requires a specific type of internal SSD PCIe Gen 4 NVMe SSDs with read speeds of at least 5,500 MB/s. These high-performance drives are needed to match the speed of the PS5’s built-in storage and ensure smooth gameplay, especially for next-gen games that require fast load times. When upgrading, ensure the SSD meets speed requirements and fits the PS5’s expansion bay. Some may need a heatsink for cooling. With a PS5-compatible SSD, you can add up to 4TB of storage, allowing more games without sacrificing speed. For a detailed guide on how to expand storage on your PS5 using an M.2 SSD, check out this article: Expand storage on your PS5 with an M.2 SSD.
Internal vs. External SSDs: Pros and Cons
| Type | Pros | Cons |
| Internal SSD | Super fast speeds: Direct connection provides superior data transfer speeds. | Installation required: Needs to be installed inside the computer, which can be tricky. |
| Better performance: Ideal for gaming, heavy software, and lower latency. | Not portable: Once installed, it stays inside your system, limiting mobility. | |
| More affordable: Generally costs less per GB compared to external SSDs. | Upgrade challenge: Not easy to transfer between devices or upgrade. | |
| Long-term stability: Reliable for consistent use in laptops/desktops. | Technical knowledge: Installation might require tools and tech skills. | |
| External SSD | Highly portable: Easy to carry and use across different devices, great for travel. | Slower than internal: Limited by USB or Thunderbolt speeds, typically slower. |
| Plug and play: No need for complex installation, just connect and go! | Costlier: Higher price per GB than internal SSDs. | |
| Great for backup: Perfect for backups, media storage, and use as an external boot drive. | Risk of damage: Portable, but prone to physical damage if dropped or mishandled. | |
| Versatile: Can be used with a range of devices—laptops, consoles, and more. | Speed limitations: Dependent on external interface, which can bottleneck performance. |
Choosing between SATA, NVMe, and PCIe SSDs
SATA SSDs: These are the most common and affordable. They use the SATA interface, which limits their speed compared to newer interfaces like NVMe and PCIe. However, they are still significantly faster than traditional hard drives and are compatible with most older systems.
NVMe SSDs: NVMe (Non-volatile memory express) SSDs use the PCIe interface, allowing for much faster data transfer speeds than SATA. They are ideal for tasks that require quick access to data, such as gaming, video editing, and large file transfers.
PCIe SSDs: These SSDs connect directly to the PCIe slots on the motherboard, providing the fastest speeds available. PCIe SSDs are often used in high-performance systems where speed is a critical factor.
SSD types compared: Speed, best uses, and key differences of SATA, NVMe, and PCIe
| Type | Interface | Speed | Best For | Pros | Cons | Price Range |
| SATA SSD | SATA | Up to 600 MB/s | General use, budget upgrades | Cost-effective, widely compatible, low power | Slower speeds, older tech, limited future proofing | Low-Mid |
| NVMe SSD | PCIe (M.2) | Up to 3,500 MB/s | Gaming, video editing, workloads | Blazing fast speeds, low latency, efficient for large data | Higher price, needs compatibility, higher power usage | Mid-High |
| PCIe SSD | PCIe (x4, x8) | Up to 7,000 MB/s | High-performance tasks | Ultra-fast speeds, scalable, best for gaming/workstations | Expensive, limited compatibility, higher power draw | High |
Performance benefits of SSDs
One of the most compelling reasons to choose an SSD over a traditional hard drive is the significant performance boost it provides. Let’s explore the key benefits.
Speed improvements over traditional hard drives
SSDs are lightning-fast compared to traditional hard drives. While hard drives rely on spinning disks to read and write data, SSDs use flash memory, allowing for near-instantaneous data access. This speed translates to faster boot times, quicker file transfers, and a more responsive system overall.
Example: A computer with an SSD can boot up in 4-8 seconds, whereas the same system with a traditional hard drive might take more than 1 minute.
Reliability and durability advantages
Because SSDs have no moving parts, they are much more durable than traditional hard drives, which are prone to mechanical failures. They can withstand physical shocks, drops, and vibrations, making them ideal for laptops and portable devices.
Fun Fact: A solid-state drive can survive a drop that would destroy a hard drive, thanks to its lack of moving parts. Unlike traditional hard drives, SSDs have no fragile components.
Energy efficiency benefits
SSDs consume less power than traditional hard drives, which can lead to longer battery life in laptops and lower energy costs in desktop setups. This efficiency is especially beneficial in portable devices where every watt counts.
How to choose the right SSD
Choosing the perfect solid-state drive (SSD) involves evaluating several key factors such as storage capacity, speed, form factor, and price. Understanding these factors will help you select the SSD that best fits your specific needs and ensures optimal performance for your system.
Storage capacity
The storage capacity of an SSD is one of the first things to consider. The amount of storage you need largely depends on your usage habits. Whether you’re a casual user, a gamer, or a professional working with large files, your storage needs will differ.
- Casual users: For tasks like web browsing, document editing, and light media storage, a 500GB to 1TB SSD is usually more than enough.
- Gamers: Modern AAA games are massive, often exceeding 100GB. A 1TB to 2TB SSD is ideal for keeping up with new games and updates.
- Professionals: For those handling large video files or data-heavy applications, consider SSDs with 2TB to 4TB of storage to comfortably accommodate project files and applications.
Tip: Always leave around 20-25% of free space to maintain your SSD’s performance over time.
Form factor
The form factor of an SSD refers to its physical size and how it connects to your system. It’s important to choose the right one for your device to ensure compatibility and performance.
- 2.5-inch SATA SSDs: These are the traditional size and fit into most desktops and laptops. They’re great for older systems or budget upgrades.
- M.2 SSDs: These are compact and plug directly into the motherboard via the M.2 slot, ideal for modern laptops and desktops. M.2 SSDs support either SATA or NVMe interfaces, with NVMe being faster.
- PCIe SSDs: These connect to PCIe slots on the motherboard and offer the fastest speeds, making them perfect for high-end gaming rigs or professional workstations.
Important: Check your system’s motherboard before purchasing, especially if you’re looking at M.2 or PCIe drives. For more help, check out our Motherboard buying guide that explains how to choose the right Motherboard for your needs.
Performance
Speed is one of the biggest advantages of SSDs over traditional hard drives. The performance of an SSD is measured by its read and write speeds, which dictate how quickly data is accessed and transferred.
- SATA SSDs: Offer speeds of up to 600MB/s, which is significantly faster than HDDs but slower than more advanced options.
- NVMe SSDs: With speeds up to 3,500MB/s, these are ideal for gamers, video editors, and anyone needing fast data access.
- PCIe SSDs: The top performers, reaching speeds of up to 7,000MB/s, making them perfect for 3D rendering, gaming, and professional workloads.
Advice: Casual users will find SATA SSDs sufficient, but gamers and professionals should invest in NVMe or PCIe SSDs for higher speed and performance.
Endurance
Endurance refers to how long your SSD will last under heavy usage, measured in Terabytes Written (TBW). This is an important factor, especially if you’ll be frequently writing and deleting large files.
- Casual users: A 100 to 150 TBW SSD should last for years of regular use.
- Gamers: Consider SSDs with 300 TBW or more to handle frequent game installations and updates.
- Professionals: For heavy, constant use with large datasets, aim for SSDs rated at 600 TBW or higher.
Check Warranty: Manufacturer warranties are a good indicator of an SSD’s expected lifespan. Additionally, Best Buy offers its Best Buy Protection plans, providing extra coverage beyond the manufacturer’s warranty. This protection plan can safeguard your SSD investment, covering potential failures and repairs. Click here to discover Best Buy Protection for your product.
Power consumption
SSDs are more energy-efficient than traditional HDDs, but the amount of power they consume varies depending on the type of SSD.
- SATA SSDs: Use around 2 to 4 watts, making them a smart choice for laptops where battery life is important.
- NVMe/PCIe SSDs: Consume 5 to 7 watts, which is higher but offers much better performance, especially under heavy loads.
For Laptops: If battery life is a priority, a SATA SSD offers a good balance of performance and energy efficiency.
Price
SD prices have dropped significantly, but high-performance models still carry a premium. The best choice depends on your needs and budget.
- SATA SSDs: Starting around $50 for 500GB, these are ideal for casual users.
- NVMe SSDs: Cost between $70 to $150 for 1TB, providing faster speeds for gamers and content creators.
- PCIe SSDs: The most expensive, often priced at $200 or more for 1TB, offering top-tier performance for professionals.
Budget Tip: Casual users can opt for SATA SSDs, while gamers and professionals should consider investing in NVMe or PCIe drives for better performance and durability.
Recommendations based on different user needs
For gamers: Look for an NVMe with at least 1TB of storage and fast read/write speeds. Modern games, especially AAA titles, often take up substantial space and easily exceed 100GB. This is why gamers should consider at least 1TB, or even 2TB, to accommodate games, updates, and other large files. By opting for larger storage, gamers avoid constantly uninstalling and reinstalling games, ensuring faster load times and a smoother experience.
For professionals: Prioritize speed and endurance. NVMe or PCIe with larger capacities are ideal. When dealing with data-heavy tasks, such as video editing, 3D rendering, or software development, storage demands are even higher. Projects that involve high-resolution videos, large datasets, or complex software require significant storage space. In such cases, 2TB to 4TB SSDs are a better choice. This recommendation is based on the size of raw video footage or large simulation files, which can easily exceed 500GB per project. Choosing a larger drive ensures there is enough space for current and future projects without compromising on speed or storage.
For casual users: Users who primarily browse the web, work with office applications, stream media, and store personal files like photos and music, a SATA SSD with 500GB to 1TB of storage is more than adequate. This is because the average operating system, along with commonly used applications and personal files, typically doesn’t consume more than 250GB of space. A 500GB SSD comfortably accommodates your OS and applications, while 1TB provides additional room for multimedia and future storage needs. The SATA interface, with speeds of up to 600MB/s, ensures faster boot and application load times compared to traditional hard drives, while still being affordable.
For portable storage: External SSDs offer the perfect mix of speed, durability, and convenience. These are ideal for users who frequently transfer data between different devices like laptops, desktops, or gaming consoles. These drives provide fast read/write speeds, often exceeding 1,000MB/s, which is more than sufficient for tasks like backing up files, transferring large media, or using as an external boot drive. In addition to speed, external SSDs are also designed with portability and durability in mind, being compact, lightweight, and resistant to shocks and physical damage.
Checklist: How to choose the right SSD
- Assess your storage needs
- Determine your budget
- Check compatibility
- Prioritize speed
Maintenance and care of SSDs
SSDs are known for their durability and low maintenance needs compared to traditional hard drives, but there are still some steps you can take to maximize their lifespan and performance.
- Keep firmware updated: SSD manufacturers often release firmware updates that improve performance and stability. Check for updates regularly through the manufacturer’s website or SSD management software.
- Avoid overfilling your SSD: For optimal performance, try to keep at least 20-25% of your SSD’s capacity free. Overfilling an SSD can reduce its efficiency and potentially slow down read/write speeds.
- Monitor drive health: Many SSD manufacturers offer management software that can monitor the health and status of your SSD. These tools can notify you if there’s a problem or if it’s time for an upgrade.
- Minimize unnecessary writes: SSDs have a limited number of write cycles, so it’s a good idea to reduce unnecessary data writes. Avoid running defragmentation on your SSD, as it’s not needed and can cause extra wear.
Click here to see all the articles in the “PC Builder Lab” series.
Is your system ready for the speed boost?
Now that you’ve mastered the ins and outs of SSDs, you’re one step closer to unleashing your computer’s full potential. Whether you’re hunting for faster game load times or a more responsive workflow, the right SSD can make all the difference.
What’s next? Don’t stop at just your storage. Check out our PC components buying guide and learn what you need to build a powerhouse machine with the best processors, graphics cards, and more. Start crafting your dream setup today and experience the ultimate performance boost! Don’t forget to check out our Internal SSD compatibility guide to ensure the SSD you choose fits perfectly with your build.
Take the next step
Whether you’re building a high-performance gaming setup or upgrading a cost-effective home office, Best Buy offers a wide selection of top-rated SSDs from trusted brands to meet your needs. Explore special promotions and find the perfect one to enhance your system’s speed, storage, and reliability.