There’s a general sense of doom on the TikTok feeds these days, and no wonder: it looks like the video service may be banned in the US as of January 19th. TikTok creators are offering satirical goodbyes to their Chinese spies and wondering how quickly they can download the several hundred — or thousand — videos they have up on the service.
TikTok itself apparently doesn’t like the idea of allowing its creators to bulk download their videos. You can download — in TXT or JSON format — a certain amount of your data, which, according to the support page, “may include but is not limited to your username, watch video history, comment history, and privacy settings.” When I tried it, it did not include my videos.
You can also share individual videos — the same way you can any file — but if you’ve got a library of a couple of hundred or more TikTok videos, that’s going to be quite a job. In that case, it’s a lot better to have a bulk download strategy.
To find out how to do that, I went into TikTok and waded through a group of videos offering different methods for downloading your content. I tried several of the methods and found three that worked relatively painlessly. (All, incidentally, need to be done on a computer rather than a phone.)
A caveat before I begin: not being an actual TikTok creator, I only had two published TikTok videos on my account, which I had made as an experiment some time ago. As a result, it didn’t take much time for me to download them using any of the methods. If you’re a true TikTok creator, expect downloads and conversions to take some time.
The easy way: use Repurpose.io
Several people recommended an app called Repurpose.io. This is not a free app — it costs $35 a month or $349 a year. For a short time, Repurpose.io was offering free downloads from TikTok to Google Drive and Dropbox but had to withdraw the offer “due to high demand.” However, you still get to download 10 videos for free over 14 days, so you can try it out first.
Repurpose.io lets you distribute your content on different platforms: you simply tell it where to upload the videos (besides TikTok, it will pull data from Instagram, YouTube, Zoom, and a number of other services) and where you want it to send them (besides Instagram and other services, you can save them to Dropbox, SoundCloud, Google Drive, and other apps). You can schedule regular transfers, repurpose only future content or all existing content, and even create clips (if, for example, you are sending YouTube videos to TikTok).
When I tried it, Repurpose.io easily picked up my two TikTok videos and transferred them to my Google Drive in a couple of minutes. While it should take a lot longer if you have, say, several hundred videos, the interface keeps you up to date on which videos have been transferred and how many are left.
The paid app allows you to transfer an unlimited number of published videos to up to five different accounts. It could make a lot of sense if you are a dedicated TikTok video creator and are thinking of moving your videos to another service.
The interesting way: use the DevTools console
(Update: as of January 18th, DownloadTok appears to be unavailable with a 503 error. Another site, Snaptik, may be available.)
If you don’t mind playing a little with code, there’s a free way to do it as well. A consultant named Joanne Moxam has published a handy step-by-step YouTube video on how to use Chrome’s browser console to save all your links in one fell swoop, move the data to a spreadsheet, and then use an online tool to bulk download your videos.
Below, I’ve summarized the steps that Moxam suggests (which I successfully tried). She strongly recommends that you do this by using the Chrome browser.
- Go to your Profile page (by clicking on your personal icon in the top-right corner).
- Bring up the browser console by hitting the F12 key. (If you’re on a Mac, you may need to use Fn-F12.) You’ll see a window open on the right filled with code; if you’re not used to that, don’t let it bother you — you won’t have to deal too much with it. Just make sure that the menu at the very top (which will say Elements / Console / Sources) has Console underlined.
- At the bottom of the console, where there is a single >, paste in the following:
let goToBottom = setInterval(() => window.scrollBy(0, 400), 1000);
According to Moxam, this scrolls all your videos down to the bottom, making them part of a single window so they can be selected.
Note: you may see a warning not to paste code into the console that you don’t understand; you’ll be asked to type “allow pasting” and hit Enter first. Go ahead; I used both of these codes without an issue.
- Now enter the second code, which will automatically select and download a CSV file of your links to all the videos in your profile to your computer. It’s a bit long: here’s a link to Moxam’s code.
- The resulting file will be called my_data.csv.
- Import the CSV file to a spreadsheet.
Now you can use the links to do a bulk download of your videos. Moxam recommends a free online service called TOKdownload, which is what I used.
- Copy the links from the spreadsheet and paste them into the designated field. (Note: since I was only downloading a couple of videos, I had no problems; as Moxam suggests, if you’re dealing with large numbers, you may want to download in batches of 50 or so in order to not overwhelm the app.)
- Click the Download button.
- The app will download and process the links both as the videos and covers. It could take a while.
- Once it’s done, you’ll get buttons to Download All Videos and Download All Covers. Click on the former, and you will get a zip file containing MP4 files of your videos.
If you’re still unsure of yourself, you can go through Moxam’s video — she’s slow and careful in her instructions. And make sure to also check her associated webpage for any updates.
The roundabout way: use a Chrome extension
There are also a number of browser extensions that can help you download your content. This particular method is courtesy of TikToker bari.cait — it involves using a free Chrome app in a somewhat roundabout but effective way. You can find the directions in bari.cait’s TikTok video; I tried it and it worked nicely on my two posts.
- First, if you’re planning to download your own videos, you’re going to need a “burner” TikTok account — in other words, an account that is not your original one. Why? Because the app that you’ll use only lets you download videos you favorite or videos from people you follow (and you can’t exactly follow yourself). If you have any trouble creating a second account, perhaps see if you can borrow a friend’s — or have a friend download your videos for you.
- Open your new TikTok account on the web and follow your own regular account (the one with all your videos in it).
- Download the Chrome app myfaveTT from the Chrome Web Store and install it. You’ll have to give it access to your files.
- Go back to your TikTok page and click on the myfaveTT icon, which should now be in your extensions list. If you don’t see it, click on the extension icon in the upper right of your Chrome browser — it looks like a file folder — which provides a drop-down list of your extensions. Make sure myfaveTT is activated.
- Reload your TikTok page. You should now have the myfaveTT sidebar on the left side of your window.
- The app gives you the choice of downloading all your likes, your Favorites, or the people you follow. Select the last. You’ll get a list of all the people that your new account is following; make sure yours is the only one chosen.
- You’ll then be asked to select a folder to save the videos to (if this is the first time you’re using the app, it will ask you to create a new empty folder). Then go ahead and hit Next.
- The app will download the videos associated with that account. How long it will take will depend on how many videos there are to download. When it’s done, the app will let you know. The MP4 videos will be in your new folder under data > Following > [number] > videos.
Backups are always a good idea
There are actually a number of browser and mobile apps available that will let you download and save your TikTok videos. If you don’t have access to a computer and must use your phone, you may find the mobile apps useful, but I tried a couple and found them awkward to use, usually limited to one video at a time, and (unless you were willing to pay) ad-heavy.
However you do it — and even if there should be some kind of last-minute reprieve for TikTok — it is always a good idea to back up your online videos, especially if they are either personally significant to you or represent creative work that you will want to hold on to and look back on in the years to come.
Update, January 18th, 2025: This article was originally published on January 15th and has been updated to add the method using myfaveTT and to note that DownloadTok appears to be unavailable.

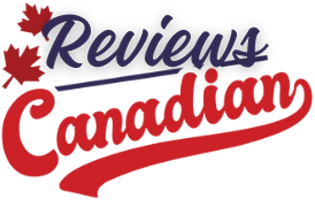
/cdn.vox-cdn.com/uploads/chorus_asset/file/23952435/HT025_tikTok_0006.jpg)