While Google Assistant is going to be around for a while, the future of Google-powered digital assistants now seems to be Gemini. Gemini comes preinstalled if you buy a Google Pixel 9 phone, and you can install the Android app on older Pixels and non-Pixel handsets. There’s also now an app for the iPhone.
Whether you’ve already got it installed or you’re thinking about upgrading from Google Assistant, here’s what you can do with Gemini. (This was tested on a Pixel 9 Pro Fold.)
Pay or not?
You can grab the Gemini app for free for Android and iOS, sign yourself in with your Google account, and switch. As with Gemini on the web, the model you can access will depend on whether you’re willing to pay Google $20 a month for Google One AI Premium, which includes Gemini Advanced — in other words, free users get the smaller Gemini 1.5 Flash model, while paying users get Gemini 1.5 Pro.
We’ve previously written about the differences between the models, but the Pro model essentially gives smarter answers across a broader range of topics. (It’s similar to the free versus paid ChatGPT model.)
Chatting with Gemini
The Gemini interface is a simple one: you input your question or comment at the bottom of the screen, and the answer appears at the top. There are four ways you can interact with Gemini: by typing into the text box; using the mic icon to verbalize your request; using the camera icon to query an image (the camera icon); or using the sound wave icon to talk to Gemini Live.
And yes, there are two ways of talking to Gemini: the original type of voice input (which works similarly to Google Assistant) and the newer Gemini Live. Gemini Live offers a more natural experience. You can interrupt it and use filler words, and the response is less robotic, too, more like a normal conversation.
Given that the standard voice input and Gemini Live use the same underlying AI model and both are available to free and paying users, it’s not clear why anyone would still want to stick with the old option — but it’s there if you need it. (Maybe you’ll find Gemini Live a little too chatty, as some do.)
By the way, your previous chats are accessible via a speech bubble icon in the top-left corner of the screen, assuming it’s enabled. (If it isn’t, the icon will lead you to the appropriate screen.)
What can you do?
The prompts Gemini can respond to are similar to those you can use with other AI bots, like Copilot or ChatGPT. Things like:
- “Give me some birthday theme ideas for a 5-year-old.”
- “Draft the text of an email telling my boss I want a promotion.”
- “Which sci-fi podcasts should I be listening to?”
- “Write a poem about the iPhone 16.”
At the end of each response, there will be icons you can use: thumbs-up and thumbs-down icons to rate the reply; a share icon to send it to a contact; or a copy icon to send it to your phone’s clipboard. A Google icon prompts an evaluation of the results. Tap the three dots, and you can send the response to Google Docs or Gmail or modify the response (make it shorter or more casual in tone, for example).
You can also get Gemini to generate images via Google’s Imagen 3 engine, regardless of whether you pay for Gemini Advanced. There is one caveat, though: you can’t generate images of people unless you’re a subscriber, at least for now.
Tap the camera icon, and you can take a photo to add to your prompt. This gives you even more scope when it comes to prompts:
- “What kind of flower is this?”
- “What can I make with these ingredients?”
- “How do I fix this?”
- “Where is this place?”
- “If I like this TV show, what else will I like?”
To upload an image from your gallery instead, tap the + (plus) icon to the left of the text input box. (If you don’t see the plus icon, tap the camera icon instead.) If you’re a Gemini Advanced subscriber, you can upload other types of files as well: Gemini can summarize PDFs, for example, or rewrite text in a letter.
The usual generative AI rules apply here: you may get inaccuracies, so be sure to double-check everything important, and don’t rely on Gemini to give you reliable medical or legal advice.
Putting Gemini to work
Over time, Gemini is gradually gaining more capabilities across the web and mobile apps, and Google is taking the approach of releasing these upgrades as individual extensions. At the start of November, for example, we got one for Google Home.
Step by step, these extensions are giving Gemini’s mobile app the same functionality as Google Assistant — such as being able to set a timer or control your smart lights — on top of all the generative AI skills we’ve talked about above.
Tap your Google account icon (top right), then choose Extensions to see what’s available (and to disable any extensions if, say, you don’t want Gemini snooping through your Gmail or Google Docs).
- “What’s on my schedule for this weekend?” (Google Calendar)
- “Tell me about the emails I got today.” (Gmail)
- “Play some R.E.M. tunes.” (YouTube Music)
- “How long will it take me to drive to Los Angeles?” (Google Maps)
- “Set an alarm for 7AM tomorrow.” (Utilities)
If Gemini doesn’t select the right extension by default, you can tell it how you want a prompt handled by using “@,” followed by the name of the extension. So, for example, you can type “@Google Calendar” followed by “When is my next meeting?” (This is actually a good alternative method to check which extensions you’ve got available, as they’ll be listed as you type.)
It’s worth bearing in mind that Gemini is still a work in progress. It doesn’t yet support multiple music streaming services like Google Assistant does, and its smart home controls, timer, and alarm functions are currently limited to Android. In addition, Gemini can’t yet kick off routines (like starting a playlist and turning on your smart thermostat) from a single voice command, which is something Google Assistant can do. And of course, beyond the web and the mobile apps, it’s not connected to as many devices.
If you’ve heavily invested in Google Assistant, especially in terms of third-party integrations and its more advanced functionality, you’re still better off sticking with the older AI for the time being.
Don’t like it? Switch back
You can switch back to Google Assistant on your phone if you want. From Settings in Android:
- Tap Apps > Assistant > Digital assistants from Google.
- Choose between Gemini and Google Assistant.
That said, Gemini is undoubtedly where Google will be investing its time and effort in the future. Let’s hope it does a thorough job of transferring all the current Google Assistant functionality over to its new AI assistant of choice.

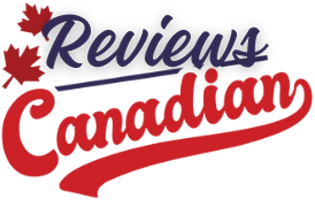
/cdn.vox-cdn.com/uploads/chorus_asset/file/25460677/HT054_AI_GEMINI.png)